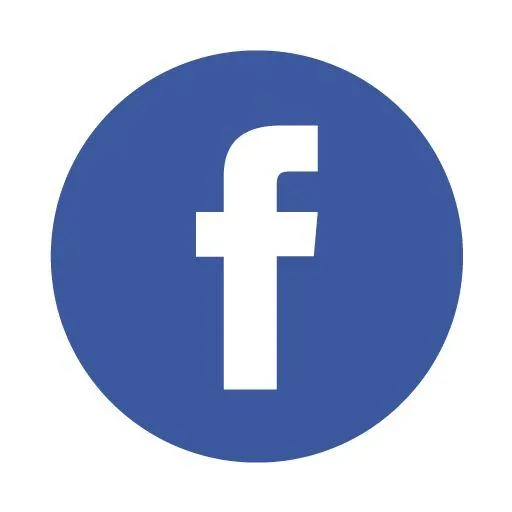Unlock insights, tips, and industry updates to elevate your business

Discover The Ultimate Solution For Handling Downpayments: An Estimate
QuickBooks Online makes running a small business so much easier. This industry-leading accounting software automates business-finance tasks and puts financial statements at your fingertips. QuickBooks Online is a real time saver, offering a range of finance and accounting solutions for small businesses.
Despite all of its advantages, once in a while, QuickBooks Online throws a wrench in your ability to manage a clean set of books. For example, why does QuickBooks show a negative number when you make a deposit in Accounts Receivable? This is a frustrating feature of QuickBooks Online’s default process for recording upfront payments and down payments.
QuickBooks Online Accounts Receivable & Aging Summary
Consider this accounting scenario. A customer owes you a $1,000 down payment for a project that will cost $5,000. The customer pays you the down payment, and you go through the process of receiving payment and recording it in QuickBooks Online Accounts Receivables. After recording the transaction, QuickBooks creates a $1,000 credit for the customer.
Now, suppose you want to look at which customers owe you money, how much, and how many days their invoices are overdue. You’d click on Reports, then Accounts Receivable Aging Summary. When you view this report, you’ll see that the $1,000 down payment you recorded displays as a negative balance in Accounts Receivable.
How to Maintain Accurate Days Sales Outstanding
Why is this an issue? Frankly, because it messes with your books when you’re performing complex financial analysis. When you check the financial status of your small business, one of the numbers to consider is Days Sales Outstanding. (Read how to reduce Days Sales Outstanding in the previous blog.) Just in case you’re new to accounting, Days Sales Outstanding shows how long it takes for you to collect on an invoice. Part of the calculation of DSO involves the whole Accounts Receivable balance. When a customer’s large down payment is recorded in Accounts Receivables, it throws off the total AR number. Down payments falsely reduce the amount of the open invoice balance as a negative amount, and QuickBooks subtracts the down payment.
How to Record Down Payments as Non Posting Transactions
So, here’s a bookkeeping option to consider if you want to record a downpayment and maintain a clean set of books. Instead of just receiving a payment like usual, use a non posting transaction by creating an estimate. You may wonder how a downpayment becomes an estimate, but bear with me.
Before creating an estimate, make sure that partial billing is available to you on QuickBooks Online. Partial billing isn’t available in every QuickBooks Online version, so you may need to upgrade. You can access the option for partial billing in QuickBooks Online by clicking the gear icon > Account and Settings > Sales > Progress Invoicing > Edit. Toggle the switch to turn on “Create Multiple Partial Invoices from a Single Estimate Feature”, and click Update, Save, and Done.
How to Create a Partial Payment as an Estimate
The process to create and save an estimate is the same as creating an invoice. However, as a non posting transaction, an estimate will not post to your sales account right away. Click New > Estimate > Customer Name.
Once you create and save an estimate, QuickBooks gives you the option to create an invoice. QuickBooks’ prompts allow you to charge a percentage of the total project cost. In our example, you would charge 20% of the total amount due ($5,000) for a downpayment of $1,000. Alternatively, you can create a custom invoice. Perhaps you want to collect upfront for the product but not the labor. To do so, click Custom Invoice and fill in the product cost. Of course, you can customize the invoice any way you choose – whatever fits your cash flow and customer relationship objectives. QuickBooks creates an invoice that’s linked to the estimate. Then, when the customer pays the invoice, apply the payment to the estimate. Click on Receive Payment, and apply to the invoice.
How to Invoice a Remaining Balance
When the project is completed, it’s time to invoice the customer for the remaining balance. To do so, look up the customer’s account, open the estimate, and bill out the remainder by clicking “Remaining Total of All Lines.” If a project takes a long time to complete, you might decide to invoice the customer in increments, instead of simply invoicing for a downpayment and final payment. An estimate allows you to do that. Additionally, if the scope of work changes, you can add new product or service costs to your original estimate. It’s worth noting that applicable sales tax will be applied to the correct tax period for the additional costs but won’t affect the sales tax of the down payment. You can adjust an estimate without affecting the transactions in a closed period.
How Creating an Estimate Improves Bookkeeping Accuracy
Collecting upfront payments helps small businesses cover their liabilities and maintain cash flow for day-to-day business operations. By creating an estimate instead of simply applying a downpayment to Accounts Receivable, bookkeepers keep a clean set of books. Small businesses gain accurate and valuable insights into their financial data in order to make smart business decisions.
Talk to a QuickBooks ProAdvisor
Prosperity Bookkeeping is a QuickBooks ProAdvisor that is eager to help small businesses get the most benefit from QuickBooks accounting software. A ProAdvisor provides accurate, up-to-date information about QuickBooks, answers questions, and offers advice. This blog is just one example of the value that a QuickBooks ProAdvisor brings to the table. Visit our YouTube Channel to see Kristie Van Pay, owner of Prosperity Bookkeeping, demonstrate how to handle partial payments. If you have questions about partial payments or other accounting processes, visit our DIY Support page to schedule a QuickBooks ProAdvisor support call.
About the Author: Once a mild-mannered reporter and editor, Joan Koehne took on the persona of her alter ego, Wonder Writer, to launch Writer to the Rescue, the content writing division of Packerland Websites. Wonder Writer is “saving the world one word at a time” with power-packed content marketing for digital and traditional media outlets.
Find out how you can . . .
Pay Yourself What You Deserve!
Copyright © 2025 Prosperity Bookkeeping LLC |
Denmark, WI | (920) 309-6660
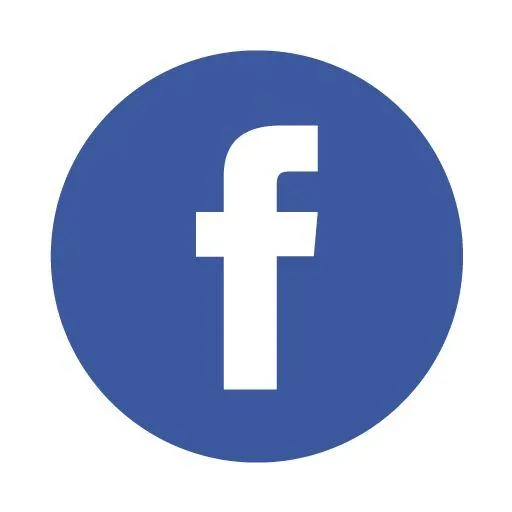


Copyright © 2025 Prosperity Bookkeeping LLC |
Denmark, WI | (920) 309-6660